夏は暑いし、冬は寒い。
避暑・避寒目的で週末は子供と卓球に行ってよく遊んでいた。
2000年に卓球のボールの大きさが「直径38mm」から「直径40mm」に変更されたらしい。
ボールのスピードが速いため、ラリーが続かず、競技性が低下していることが問題とのこと。
知らんがな。
スコアは2001年から従来の21点制から11点制に変更された。
それは知ってたが、サービスが5本から2本ずつの交代に変更された事は知らんかった。
施設の貸してくれるボールも「38mm」だったぞ。「40mm」を買ったよ。
ルールを変えすぎだろ!
避暑目的だったのに、いつの間にか子供が卓球上手になってる!思わぬ収穫ww
とはいえラケットも「ペン」から「シェーク」が主流になったし、こんな発展途上なスポーツに振り回されたくない。
そもそも私はテニス部だったので卓球には詳しくないし、卓球の悪口が書きたい訳じゃない。
今回、動画にモザイクをかけるにあたってAviUtlを利用したので、これはその記事だ。
モザイクをかけるなど写真投稿の注意点を子供に学ばす目的もある。
AviUtlは無料で多機能
そもそも動画編集には今まで世界のスタンダードAdobe Premiere pro/After effectsを使ってた。
結婚式とかテニス部の余興ムービーで多用していたが、もう10年以上前だ。

Adobeツールは今でもスタンダードで、上位Youtuber30名にも利用者が多い。
| 利用者数 | 動画ソフト |
|---|---|
| 17 | Final Cut Pro |
| 11 | Adobe Premiere Pro |
| 1 | Adobe After Effects |
| 1 | Power Director |
| 1 | iMovie |
でもなーー、有料だし保有してるバージョンは古いんだよなーー。
一方でAviUtlは日本人以外使っていないマイナーツールだけど無料。
なので、ちょっと動画編集する程度なら最近はAviUtlを使う事が多い。
備忘録としてよく使う機能を紹介しておく。
拡張編集タイムラインを表示する
タイムラインの表示が消えたのでパニックになった。
これが無いと何も編集できないからね。
タイムラインは、メニューの「設定」→「拡張編集の設定」で表示できる。
無劣化カット
動画の不要部分をカットしたり音声を削除してYoutubeにアップロードしたいことがある。
その際に再エンコードさせると動画が劣化するので、よく使っている。
- L-SMASH WORKs Muxerのプラグインがインストールされていること
- 拡張子がmp4かaviであること
- カットはキーフレーム単位でカットしないといけない(エラーが出る)
- カット以外の編集はできない(再圧縮が必要)
カットしたい場面のキーフレームに現在フレームを合わせたら、「|←」ボタンをクリック。
終わりとなるフレームを選択したら、「→|」ボタンをクリック。
AviUtl本体上部の「ファイル」→「エクスポート」と進み、「L-SMASH WORKs Muxer」をクリック。
下の画像のような画面が開くので、「Mux」をクリック。
保存の設定画面が出るので、どこに保存したいのか、ファイルの名前を決めて「保存」ボタンをクリックすれば終了。
上下左右反転動画の作り方
「ダンス練習用動画などで左右反転させたい」という用途が多い方法。
動画の一部分のみを反転するには、右上の+マーク(+マーク)をクリックし、「基本効果」→「反転」を追加。
そこから次を選択
- 上下反転:上下反転
- 左右反転:左右反転
- 輝度反転:「輝度」を反転
- 色相反転:色相を反転
- 透明度反転:透明の部分が紫色になり、それ以外の部分は真っ黒
エフェクトを使ったデザイン描画
タイムラインで「右クリック」→「メディアオブジェクトの追加」→「カスタムオブジェクト」から追加。
これにより、エフェクトによるデザイン描画を簡単に作成できる。
オリジナルのエフェクトを導入したくなった時は、また別途調査する。
AviUtlを使って顔を隠す方法
今までは用途が無かったが、今後は沢山使うかもなー。
モーショントラッキングを使う方法
ググってすぐに見つかった手法。
これで上手くいくなら、自動追跡なので楽だ。
今回の動画ではトラッキング箇所が違っておりうまく行かなかった。
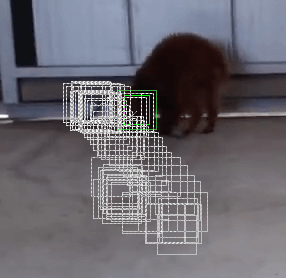
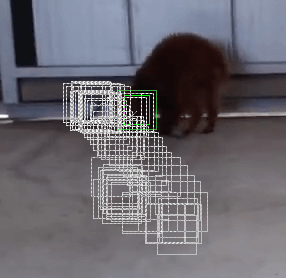
AviUtlで移動する対象にモザイクを掛けよう
これがスタンダードな方法かもね。
Layer 3の動画のモザイクを掛けたい部位(赤線)付近で右クリックし「フィルタオブジェクトの追加」から「部分フィルタ」をクリック。
「部分フィルタ」ダイアログボックスの右上にある「+」をクリックして、「モザイク」を選択。
「部分フィルタ」の「サイズ」、「縦横比」をモザイクを掛ける対象物に調整し、「X」または「Y」ボタンをクリックして「曲線移動」を選択する。
マスクは『四角形』のままでもOK。


まとめ
この辺りの動画編集はYouTuberでなくても やりたくなる事がある人も多いかなと思う。
その時にはAviUtlは便利だと思うので頭の片隅に覚えておくと良いと思う。












